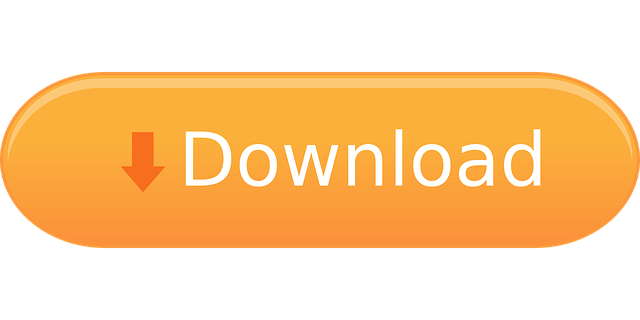Jul 27, 2020 Best Remotes for Apple TV iMore 2020. While all Apple TVs come with the Siri Remote, some people just don't like using it. Lucky for you, there are other options if you feel like you want a better experience. Whether you hate the Siri Remote, lost your old one, or are just scouting out the market, these are the best remotes to control your. One of those avenues is a dedicated hardware remote that works in league with a USB receiver that you plug into your Mac. Kensingon, Logitech, and Targus make such devices. They cost around $40. GE Universal 4-Device Remote Control. After spending the money to buy an Apple TV, it's understandable if you don't want to shell out even more money for a remote. This is an option that will cost you less than $10 while giving you a traditional remote control design. Game Controller. SteelSeries Nimbus Bluetooth Mobile Gaming Controller. TNP Bluetooth Multi-Media Wireless Remote Control, Presentation Clicker, Camera Shutter Button for Apple iOS/Android Smartphone Tablet MacBook Pro, iPad Pro, iPhone 11 Pro Max/11 Pro/11, Music Video 3.8 out of 5 stars 179. Logitech Harmony 650/665. Logitech Harmony. Logitech Harmony wrote the book on the universal.
Check your requirements
Bluetooth Remote For Macbook Air
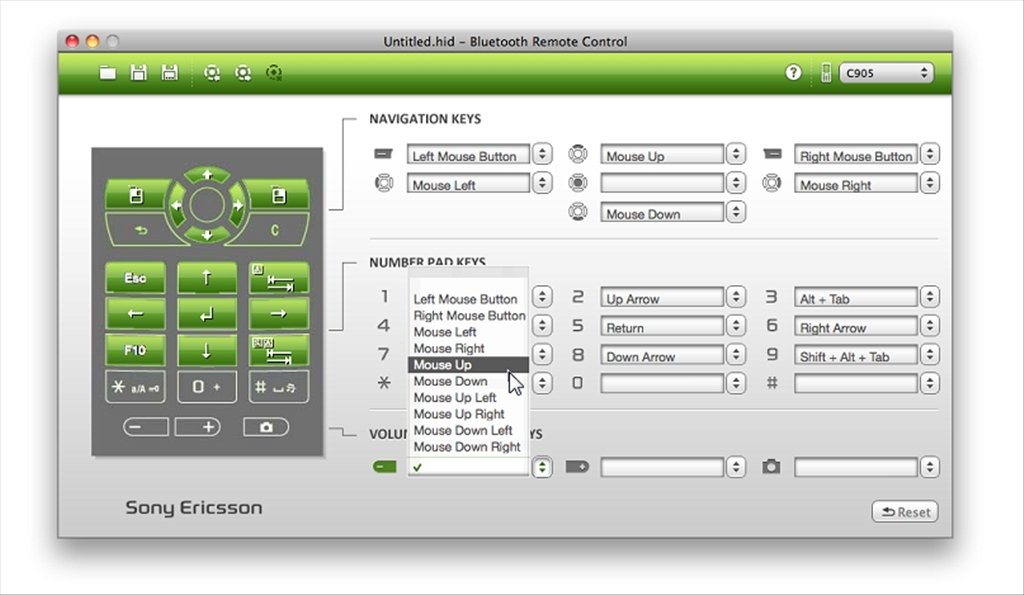
Keynote Remote is included with Keynote for iPhone and iPad. To use Keynote Remote to control your presentation, here's what you need:
Bluetooth Remotes For Mac Desktop
- An iPhone, iPad, or iPod touch with Keynote 2.1 or later for iPhone or iPad
- A Mac with Keynote for Mac 6.1 or later
- A remote device linked to your Mac or another iPhone, iPad, or iPod touch.
Link Keynote Remote to your Mac
You can play your presentation on your Mac and remotely control it with your iPhone, iPad, or iPod touch.
- Turn on Wi-Fi on your iPhone or iPad and turn on Wi-Fi on your Mac.
- On your Mac, open Keynote.
- From the menu bar, choose Keynote > Preferences, click Remotes, then select the 'Enable' checkbox.
- On your iPhone or iPad, open the Keynote app, then tap the Keynote Remote button in the toolbar. If you don't see the Keynote Remote button, tap Presentations or the Back button , then tap the Keynote Remote button.
- On your iPhone or iPad, tap Continue.
- On your Mac, next to the name of your iPhone or iPad, click Link.
- Make sure that the four-digit passcode that appears matches on both devices, then click Confirm on your Mac.
Office mac for free. After you link your devices, learn how to use Keynote Remote.

Link Keynote Remote to another iPhone or iPad
You can play your presentation on iPhone or iPad and remotely control it with another.
- Turn on Wi-Fi on both devices.
- Open your Keynote presentation on the device with the presentation.
- Tap the More button in the toolbar, tap Allow Remote Control, then turn on Enable Remotes.
- On the device that you want to use as a remote, open the Keynote app.
- Tap the Keynote Remote button in the toolbar. If you don't see the Keynote Remote button, tap Presentations or tap the Back button , then tap the Keynote Remote button.
- On your iPhone or iPad, tap Continue.
- On the presentation device, tap Link next to the remote device.
- Make sure that the four-digit passcode that appears matches on your devices, then click Confirm.
After you link your devices, learn how to use Keynote Remote.
Use Keynote Remote

- After you link Keynote Remote to your Mac, iPhone or iPad, follow these steps to control your slideshow.
- Turn on Wi-Fi on your iPhone or iPad and turn on Wi-Fi on your Mac.
- Open your Keynote presentation on the device with the presentation.
- On the Keynote Remote device, open the Keynote app, then tap the Keynote Remote button . If you don't see the Keynote Remote button, tap Presentations or the Back button , then tap the Keynote Remote button.
- Tap Play, then choose what you want to do:
- To use a different layout, tap the Layout button , then select an option.
- To move to the next or previous slide, swipe in either direction.
- To highlight or point to parts of a slide during a presentation, tap the Highlighter button , then choose an option. To close Highlighter, tap the Close button .
- To end the presentation, tap the Close button or swipe down with two fingers.
If your devices can't stay connected, connect both devices to the same Wi-Fi network on your Mac and on your iPhone or iPad.
Learn more

Keynote Remote is included with Keynote for iPhone and iPad. To use Keynote Remote to control your presentation, here's what you need:
Bluetooth Remotes For Mac Desktop
- An iPhone, iPad, or iPod touch with Keynote 2.1 or later for iPhone or iPad
- A Mac with Keynote for Mac 6.1 or later
- A remote device linked to your Mac or another iPhone, iPad, or iPod touch.
Link Keynote Remote to your Mac
You can play your presentation on your Mac and remotely control it with your iPhone, iPad, or iPod touch.
- Turn on Wi-Fi on your iPhone or iPad and turn on Wi-Fi on your Mac.
- On your Mac, open Keynote.
- From the menu bar, choose Keynote > Preferences, click Remotes, then select the 'Enable' checkbox.
- On your iPhone or iPad, open the Keynote app, then tap the Keynote Remote button in the toolbar. If you don't see the Keynote Remote button, tap Presentations or the Back button , then tap the Keynote Remote button.
- On your iPhone or iPad, tap Continue.
- On your Mac, next to the name of your iPhone or iPad, click Link.
- Make sure that the four-digit passcode that appears matches on both devices, then click Confirm on your Mac.
Office mac for free. After you link your devices, learn how to use Keynote Remote.
Link Keynote Remote to another iPhone or iPad
You can play your presentation on iPhone or iPad and remotely control it with another.
- Turn on Wi-Fi on both devices.
- Open your Keynote presentation on the device with the presentation.
- Tap the More button in the toolbar, tap Allow Remote Control, then turn on Enable Remotes.
- On the device that you want to use as a remote, open the Keynote app.
- Tap the Keynote Remote button in the toolbar. If you don't see the Keynote Remote button, tap Presentations or tap the Back button , then tap the Keynote Remote button.
- On your iPhone or iPad, tap Continue.
- On the presentation device, tap Link next to the remote device.
- Make sure that the four-digit passcode that appears matches on your devices, then click Confirm.
After you link your devices, learn how to use Keynote Remote.
Use Keynote Remote
- After you link Keynote Remote to your Mac, iPhone or iPad, follow these steps to control your slideshow.
- Turn on Wi-Fi on your iPhone or iPad and turn on Wi-Fi on your Mac.
- Open your Keynote presentation on the device with the presentation.
- On the Keynote Remote device, open the Keynote app, then tap the Keynote Remote button . If you don't see the Keynote Remote button, tap Presentations or the Back button , then tap the Keynote Remote button.
- Tap Play, then choose what you want to do:
- To use a different layout, tap the Layout button , then select an option.
- To move to the next or previous slide, swipe in either direction.
- To highlight or point to parts of a slide during a presentation, tap the Highlighter button , then choose an option. To close Highlighter, tap the Close button .
- To end the presentation, tap the Close button or swipe down with two fingers.
If your devices can't stay connected, connect both devices to the same Wi-Fi network on your Mac and on your iPhone or iPad.
Learn more
Best Bluetooth Mouse For Mac
- Before playing your slideshow, you might want to turn on Do Not Disturb on your Mac and iPhone or iPad.
- Use Keynote Remote to control playback in Keynote Live.
- Learn how to use AirPlay to play your presentation from Keynote to an Apple TV.